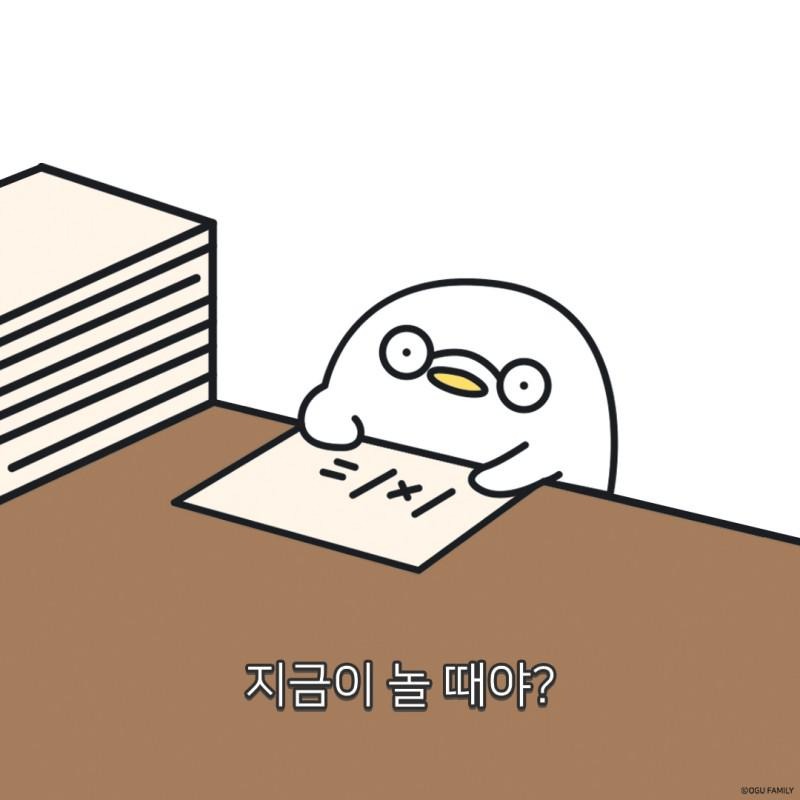
청야의 개발 일기
![[Git] 과거의 프로젝트로 돌아가기(Reset)](https://img1.daumcdn.net/thumb/R750x0/?scode=mtistory2&fname=https%3A%2F%2Fblog.kakaocdn.net%2Fdn%2Fb9FPSc%2FbtrF4wqFV94%2F8pPmjYKF3VPIUH1Bcmy9G0%2Fimg.png)
[Git] 과거의 프로젝트로 돌아가기(Reset)
0. 시작하기에 앞서 이 글을 보기에 앞서 먼저 git log라는 명령어 혹은 소스트리 등을 이용하여 First Commit -> Replace Cheong with apeach -> Add Costco to Cheong -> Add team Game -> Replace Game with Friend 으로 되어있는 커밋들이 존재하는지 확인해주시길 바랍니다. (이름은 작성자에 따라 달라질 수 있습니다.) 1. 과거로 돌아가는 방법 과거로 돌아가는 방법으로는 두 가지 방법이 존재합니다. Reset Reset은 말 그대로 원하는 시점으로 돌아간 뒤 이후 내역들을 지워버립니다. 만약 Add team Game으로 되돌아간다면 이후 행적인 Replace Game with Friend라는 커밋은 지워지는 것입니다. ..
![[Git] Git에 파일 저장하기](https://img1.daumcdn.net/thumb/R750x0/?scode=mtistory2&fname=https%3A%2F%2Fblog.kakaocdn.net%2Fdn%2Fk3hUF%2FbtrFZqxIvNg%2FRTokdIEeLaAj4wFemtVY40%2Fimg.png)
[Git] Git에 파일 저장하기
1. 프로젝트의 변경사항을 버전에 담기 파일을 저장하기 전에 Git의 버전에 포함을 시켜주어야합니다. 먼저 아래 명령어를 이용해 현재 상황을 파악해보도록 하겠습니다. git status 명령어를 작성하면 Untracked files 즉, Git의 관리에 들어간 적이 없는 파일에 속해있는 것을 확인할 수 있습니다. 우리는 이제 저 세 파일들을 Git의 관리에 포함되도록 할 것입니다. 다음 명령어를 입력한 후 다시 상태를 확인해보도록 하겠습니다. git add Back.yaml git add는 해당 파일을 버전 즉 commit의 안으로 포함시키는 명령어의 역할을 합니다. 우리는 방금 전 git add Back.yaml 이라는 명령어를 이용하여 Back.yaml이라는 프로젝트가 Git의 관리에 포함되도록 한 ..
[Git] Git의 관리에서 특정 파일을 배제하는 방법
1. 특정 파일을 배제하는 경우 파일을 포함할 필요가 없을 경우 자동으로 생성 또는 다운로드되는 파일들을 (빌드 결과물, 라이브러리 ex) JAVA class, NodeJS ) 저장할 필요는 없습니다. 왜냐하면 용량만 차지하기 때문입니다. 파일을 포함하지 말아야 할 경우 보안상 민감한 정보를 담은 파일 (보안상 중요한 파일, 비밀번호 등) 2. .gitignore 을 이용하기 사용 방법 .gitignore 파일을 사용해서 배제할 요소들을 지정할 수 있습니다. 폴더에 secrets.yaml 라는 파일을 생성 후 아래 내용을 쳐주도록 하겠습니다. id: admin pw: q1w2e3r4 저장을 하고서 아래 명령어로 상태를 확인해보겠습니다. git stauts 확인을 해본다면 이전에 만들어두었던 Cheong...
![[Git] Git 설정 & 프로젝트 관리](https://img1.daumcdn.net/thumb/R750x0/?scode=mtistory2&fname=https%3A%2F%2Fblog.kakaocdn.net%2Fdn%2Fc7s9O8%2FbtrFHJSWwuu%2F4ObLG23U50HLoYaiZlH8x0%2Fimg.png)
[Git] Git 설정 & 프로젝트 관리
0. 환경 Windows 10 Git Git Bash SourceTree VS Code 1. Git 최초 설정 Git 전역으로 사용자 이름과 사용자 이메일 설정 ※ GitHub 계정과는 별개의 설정입니다. Git 의 전체 설정에 이름과 이메일을 세팅함으로써 사람들과 협업할 때에 누가 했고 어디에 연락할 수 있는지를 확인하기 위함입니다. 터미널 프로그램(Git Bash)를 실행 후 콘솔 창에 아래 명령어를 실행합니다. git config --global user.name "(본인의 이름)" git config --global user.email "(본인의 이메일)" 전역 설정을 하는 --global 은 컴퓨터에 전반적으로 git 의 기본 세팅으로 뒤의 문장이 설정된다는 것입니다. 프로젝트마다 다르게 설정도..
[Pygame] 기본틀 마무리 정리
시작하기 앞서 이전 내용을 꼭 공부한 후 봐주시길 바랍니다. 마무리 설명 1~7번까지의 글을 보고 따라하셨다면 해당 조건에 알맞는 프로그램이 완성되었을 것입니다. 가로크기 480, 세로크기 640 픽셀의 화면을 생성합니다. 빨간색 네모 모양의 캐릭터와 노랑색 네모 모양의 적이 만들어져있습니다. 캐릭터는 키보드의 상, 하, 좌, 우 의 입력키를 통하여 움직일 수 있으며, 적은 화면의 중앙에 고정되어 있습니다. 게임은 시작과 동시에 좌측 상단에 10초라는 타이머가 지정되며 1초 마다 1초씩 감소되어 0초가 되면 2초의 딜레이 후 게임이 종료됩니다. 게임이 종료되면 타임아웃 이라는 글자가 터미널에 띄워집니다. 또는 캐릭터가 적과 충돌이 일어나면 2초의 딜레이 후 게임이 종료됩니다. 충돌로 인하여 게임이 종료된..
[Pygame] 텍스트 설정
시작하기 앞서 이전 내용을 꼭 공부한 후 봐주시길 바랍니다. 폰트 정의하기 텍스트를 사용하기 전에 일단 본트를 정의를 해주어야합니다. 아래 코드를 이벤트 루프가 시작되기 전에 작성해주도록 하겠습니다. # 폰트 정의 game_font = pygame.font.Font(None, 40) # 폰트 객체 생성 (폰트, 크기) pygame.font.Font() 라는 함수를 사용하여 (어떤 폰트를 사용할지, 크기) 가 괄호안에 순차적으로 들어갑니다. None 을 적게 된다면 default(디폴트, 기본) 값이 적용되고 크기는 40으로 지정해주도록 하겠습니다. 시간 만들기 총 시간 정의하기 게임에서 시간이 주어질 경우를 생각하며 만들어보겠습니다. 그러기 위해서는 게임이 시작되었을때 주어질 시간이 필요합니다. # 총 ..
[Pygame] 적 생성하기, 충돌 처리
시작하기 앞서 이전 내용을 꼭 공부한 후 봐주시길 바랍니다. 충돌 처리란? 게임을 하기 위해서 캐릭터를 만들었고 이제 우리는 적 또한 만들어낼 것입니다. 적에게 캐릭터가 부딪히지 않는다면 게임이 계속되지만 부딪히게 된다면 게임이 끝나도록 만들어낼 것이며 우리는 그것을 충돌 처리라고 하겠습니다. 적 만들기 캐릭터를 만들었을 때처럼 이번에는 적(enemy)으로 지정될 캐릭터를 만들어주도록 하겠습니다. 코드를 작성하기 전에 그림판을 이용하여 크기 = 픽셀 가로 70, 세로 70, 배경화면 노랑색 의 조건에 맞춰 character.png 가 존재하는 폴더에 enemy.png 라는 이미지 파일로 저장을 해주도록 하겠습니다. 이전에 해보았던 내용이니 블로그에 하는 방법을 따로 기재하지는 않겠습니다. 이후 이전에 c..
[Pygame] FPS 설정
시작하기 앞서 이전 내용을 꼭 공부한 후 봐주시길 바랍니다. FPS 란? FPS 란 Frames Per Second 의 약자로 초당 프레임 수를 의미합니다. 프레임 수가 높을수록 화면이 더 부드럽고 낮으면 끊기는 듯한 느낌을 받게 됩니다. FPS 설정 FPS 를 설정하기 위해서 이전에 만들어둔 화면 타이틀 설정 밑부분에 코드를 작성해주도록 하겠습니다. # FPS clock = pygame.time.Clock() clock 이란 변수에 pygame.time.Clock() 함수를 넣어주도록 하겠습니다. 이후 이벤트 루프의 while running: 밑부분에 다른 코드를 작성해주도록 하겠습니다. dt = clock.tick(60) # 게임화면의 초당 프레임 수를 설정 clock.tick() 의 괄호 안에 있는..
![[Pygame] 키보드 이벤트](https://img1.daumcdn.net/thumb/R750x0/?scode=mtistory2&fname=https%3A%2F%2Fblog.kakaocdn.net%2Fdn%2FEmSzr%2FbtrDkmR3jTL%2F4aRBtLhoEEbzkPmiTNVJC0%2Fimg.png)
[Pygame] 키보드 이벤트
시작하기 앞서 이전 내용을 꼭 공부한 후 봐주시길 바랍니다. 키보드 방향키 입력 받기 게임을 시작하려면 캐릭터가 움직여야하고 그 캐릭터는 보통 키보드 혹은 마우스의 입력을 받아 움직입니다. 그 중에서 우리는 키보드의 방향키(상,하,좌,우) 를 이용하여 캐릭터를 움직일 수 있게끔 만들것입니다. 미리 만들어둔 while 문 안의 if event.type == game.QUIT: running = False 의 밑부분에 해당 코드를 작성해주겠습니다. # 키보드 방향키의 눌림과 눌릴 때 위치 설정 if event.type == pygame.KEYDOWN: # 키가 눌러졌는지 확인 if event.key == pygame.K_LEFT: # 캐릭터를 왼쪽으로 to_x -= 5 elif event.key == pyg..
![[Pygame] 캐릭터 만들기](https://img1.daumcdn.net/thumb/R750x0/?scode=mtistory2&fname=https%3A%2F%2Fblog.kakaocdn.net%2Fdn%2FcHu5OA%2FbtrDc6Qhk6X%2FE9Q9zBLGvc81sZJFN0Ic60%2Fimg.png)
[Pygame] 캐릭터 만들기
시작하기 앞서 이전 내용을 꼭 공부한 후 봐주시길 바랍니다. 캐릭터 이미지 생성하기 이전 배경과 마찬가지로 캐릭터의 이미지를 먼저 만들어주어야 합니다. 해당 글에서는 그림판을 이용하여 캐릭터의 이미지를 만들어주겠습니다. 그림판을 열어 상단 이미지 란에 크기 조정을 키고서 크기 조정의 픽셀을 눌러준 후 가로 세로 비율 유지의 체크를 풀어주고서 가로 70, 세로 70으로 설정을 해줍니다. 이후 설정한 값으로 변한 그림판을 빨강색으로 채워넣어준 후 그것을 자신의 코드가 저장되어 있는 곳의 파일에 character.png 라는 이름으로 저장을 해줍니다. 캐릭터 이미지 불러오기 캐릭터의 이미지를 만들고 저장하였으면 이제는 사용하기 위해서 불러와주어야 합니다. 다시 코드창으로 돌아와 배경 이미지를 불러온 코드의 밑..